- Disclaimer: This article includes Affiliate Links (marked with *) and I would love for you to use them. When you purchase something via these links, I’ll get a small commission for the referral and you would help me fund the free content on my blog. Don’t worry, there are no additional costs for you.
Ever wondered how you can remove the background of an image? For example, to place the main object on your image onto another background or because you want to design one of those cool social media graphics with yourself standing in front of a colored background? Well, I have a super easy solution for you: The background remover feature in Canva Pro!
What to expect
The hassle with removing background from an image
If you ever tried removing the background from an image using Photoshop or another design tool, you will know that the process can be quite difficult.
Some years ago, you had to more or less cut out the image manually in Photoshop to remove it from its background (Pweh!).
Even though these times fortunately are over and it’s a lot easier nowadays to remove backgrounds from an image in common design tools, you often still have to do some touch up as the tools somtimes don’t work accurately enough.
Hassle-free background remover in Canva Pro
However, I have a great solution for your problem: You can remove the background of an image with just one click (!) in Canva!
Heads up, you need the Pro version of Canva for this feature – unfortunately, the background remover feature is not available to the free Canva plan.
- Don’t have Canva Pro* yet? Believe me, the couple of dollars per month you invest for Canva Pro is a great deal for what you’ll get in return! Not sure about that? Just try it 30 days for free!
This is how you remove the background of an image in Canva
Believe me, it is super easy to remove the background of an image in Canva. Because as you will see, you can more or less do this with just one click! I’ll show you how.
Step-by-step: How to remove the background of an image in Canva
1. Login to your Canva Pro account
As the background remover feature is only available for Canva Pro users, make sure you’ve signed up for Canva Pro and login to your account.
2. Start a new design / Open a design
To get started, just open a new design with custom dimensions or choose from one of the suggested template sizes offered in Canva. If you already know what you want to use your design for (e.g., an Instagram post or Pinterest Pin), just open the specific Canva template and there you’ll go! You can now start designing.
3. Upload an image to Canva
If you want to remove the background of an image in Canva, you will, of course, first need an image from which the background can be removed.
You can either use a photo from the Canva library to test this feature or even better upload your own photo right away.
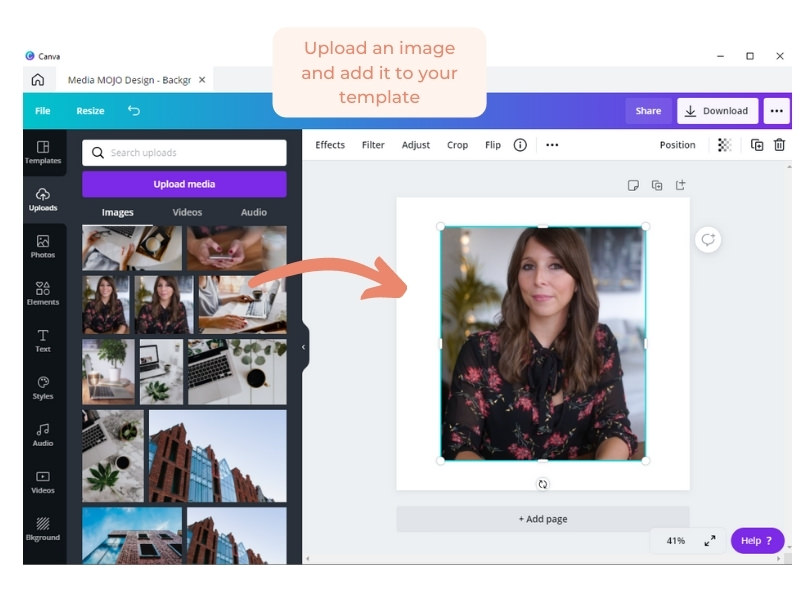
4. Add image to your Canva template
Once uploaded, add the image to your Canva design. You can either do this by clicking on the image itself in your uploads section or just drag and drop it onto your design.
5. Remove image background in Canva
Now the time has come to actually remove the background from your image in Canva. And as you will see, it is really simple.
Just click on the image you’ve added to your template and then you will see a text button popping up in your editor panel above your design named “Effects” – Now click on that button.
Different effects show up on the left side of your design, including the effect “Background remover”
Click on that … and ta-dah! Your background will be removed from your image.
Pretty cool, right?
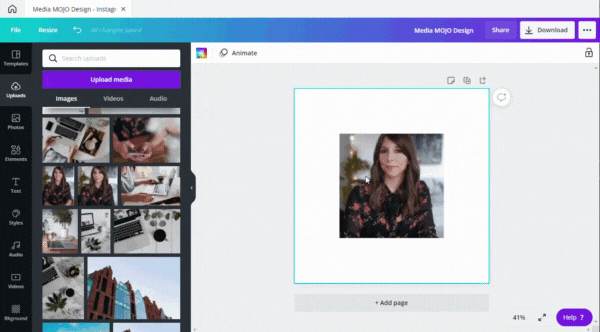
(6. Edit your design)
So once your background of the image has been removed, you can now make further edits to your design.
For example, you could add a colored background or some text.

(7. Download / Export your file)
When you finished designing, click on the button “Download” in the top bar above your template and export the file in your preferred file format.
Want to remove the background in the Canva app?
That’s also possible! Just follow the steps above and when you click on your image in step 5, you will find the “Effects” button right under your template instead of in the top panel.
Remove the background of an image in Canva – The quality
So let’s have a closer look at how the quality of the background remover feature is in an before-and-after comparison.
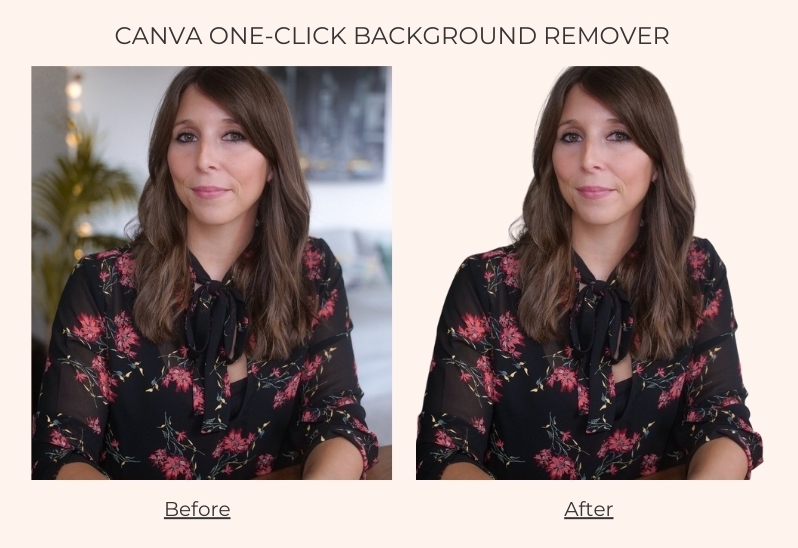
I’m pretty amazed of how great the background remover effect in Canva works. It even cuts out my hair nearly perfectly and for me, the background remover feature is definitely one of the big advantages of a Canva Pro* account!
So, what do you think?
Are you also thrilled about this cool feature in Canva? Leave a comment below and tell me about your experiences with this feature!
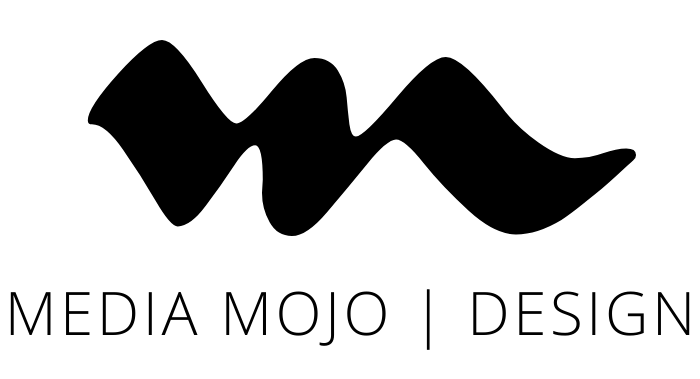


Leave a Reply