- Disclaimer: This article includes Affiliate Links (marked with *) and I would love for you to use them. When you purchase something via these links, I’ll get a small commission for the referral and you would help me fund the free content on my blog. Don’t worry, there are no additional costs for you.
Did you know you can design your own website in Canva? And it’s even fully responsive – Wow! In this comprehensive article I will explain to you exactly how (easily) this works.
-
- Info: This article describes building a website with Canva’s new website builder (launched in 2022). It is still in BETA, which means that not all of the mentioned features may be available to your account already.
What to expect
Who can design a website in Canva?
Everyone with a Canva account can design websites in Canva. The website builder is available for free and PRO account users. However, there are some limitations for the free account (more info on this below).
Many people don’t have an own website yet, simply because it can sometimes be too complicated and overwhelming to build a website. Technical hurdles, coding and programming, hosting contract etc. – obstacles that sometimes seem too difficult to even start designing your website.
Canva is now changing that! It was never easier to build a beautiful website that is hosted for free (!) by Canva.
Sounds too good to be true? Don’t worry, Canva really is that great! However, there are some limitations to a Canva website as opposed to other website programs (e.g. WordPress), which I will explain to you below.
What kind of websites can be designed in Canva?
With Canva you can build simple one page websites (e.g. landing pages). So Canva websites are, at the moment, supposed to be simple One Pagers and not complex websites.
Canva launched the new “Canva Sites” in 2022, improving the website experience even further.
After launching this new website builder, Canva websites
-
- are now fully responsive
- you can add a custom Canva domain (e.g. yourname.my.canva.site) or
- connect your design to a domain you already own (PRO feature).
The new features are a great improvement opposed to Canva’s old website builder, where your website had a cryptic URL and didn’t adapt the design to mobile devices.
If you are, for example, a coach, photographer, wedding planner or other service provider who needs a simple website to showcase your services to the online world, Canva websites are a perfect fit for you. If you, however, are looking for more complex website features as for example a shop, payment or registration options – you can’t build this in Canva.
Canva websites are perfect for you, if:
-
- You are looking for a simple One Pager – a website where you can showcase your services as a service provider like a coach, photographer, social media manager, virtual assistant etc.
- You would like to design a Sales Pages website, e.g. for your online course or webinar.
- You would like to design a Landing Page for a specific product.
- You would like to share something with the world that fits onto one page (e.g. event invitation or resume).
Canva websites can therefore be perfectly used by:
-
- Businesses that are just starting out and would like to create an online presence, without having to pay for a web designer or agency to build their website.
- Businesses that are just looking for a simple One Pager Website to show their services to the world.
- Businesses that would like to showcase a specific product on a landing page.
- Freelancers that are looking for an easy way to build a website as their “online business card”.
- Service Providers like coaches who would like to sell their online course with a sales page.
- Individuals that would like to build a simple website for an event (e.g. a wedding invitation, birthday invitation, baby shower etc.).
- Individuals that would like to share information on a website with friends, colleagues, family etc. (e.g. photos of a wedding, event, travels) – you can even put a password protection onto your website in Canva!
- Individuals that would like to build a website for just any occasion (e.g. resume website).
- … and so many more options!
Don’t want to start to create your website in Canva from scratch? Use one of my done-for-you website templates!
Step-by-Step: How to design a website in Canva
Step 1: Sign up for a free Canva account
Everyone with a Canva account can design websites in Canva. The website builder is available for free and PRO account users.
Of course, if you sign up for Canva PRO you will have a lot more elements and photos to choose from, but it will work with the free version as well. Also, the amount of websites you can publish as a free user is limited to 5 websites. There is no limitation for PRO users.
You don’t have a Canva account yet? Sign up here* – it’s free.
Step 2: Search for “website”
Type in “website” in the Canva search bar.
You are looking for the template with the dimensions 1366 x 768 px (these are the dimensions used in the new website builder).
Click on the field that says “website”.
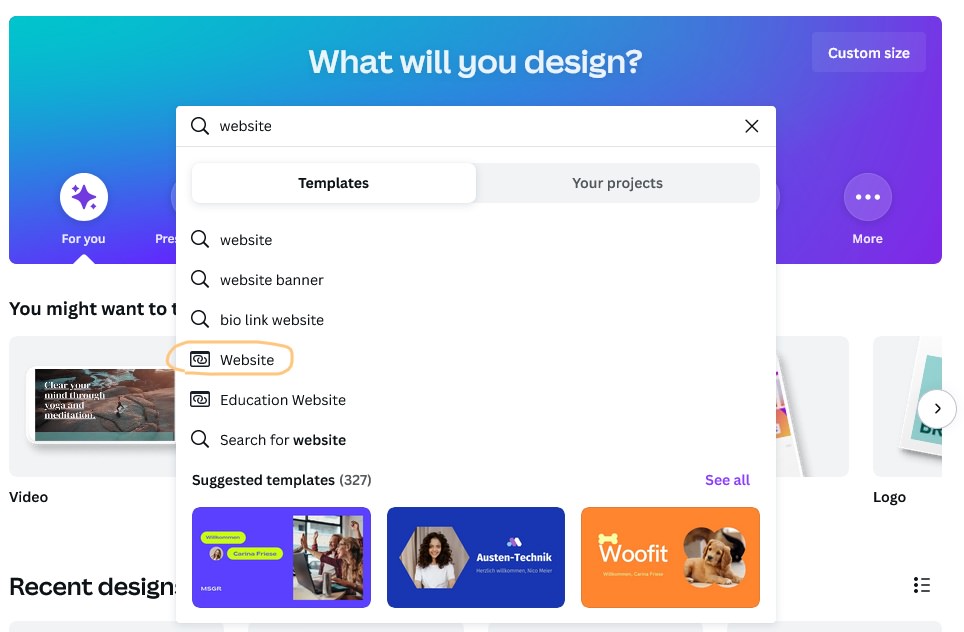
-
- Info: As the new Cava Sites just launched in the beginning of 2022, the features are still in BETA. Some accounts might not be able to see this feature already.
You can now choose from different templates. To start, click on one template that you like.
If you haven’t used the new website builder in Canva yet, a pop up might show up on your screen, asking you whether you would like to use the new experience. Here you need to click “Try it for free”.
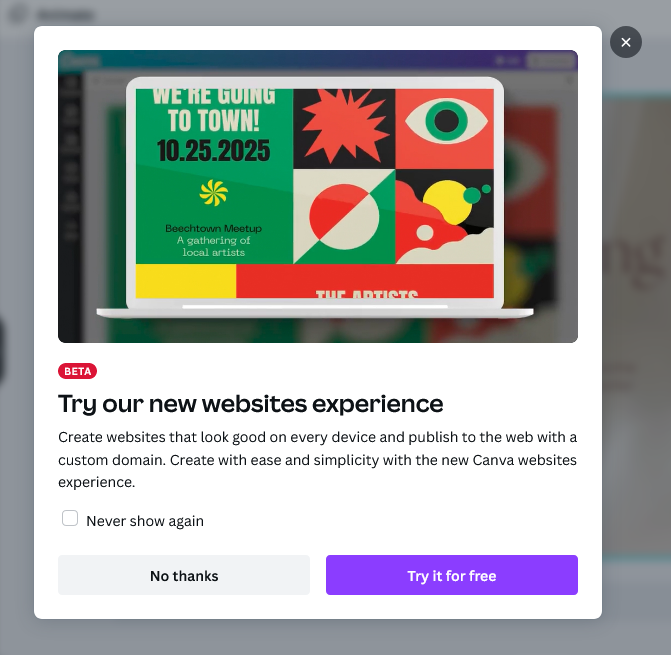
You have opened a template and are not sure if you are using the right website builder (old or new)?
Here are some tips to check:
-
- The dimensions of the template in the new website builder are 1366 x 768 px. In the old website builder the dimensions of the template are 1350 x 650 px.
- In the new website builder there is no space between the different pages.
- In the new website builder, your control panel with the options to duplicate a page, add a page etc. is not above the page, but left to it.
Step 3: Design your website
You can now start to design your website. The design experience is not very different from other designs you have already created in Canva. This is what makes building websites in Canva so easy and great at the same time.
-
- You already know the interface and may have already set up a brand kit in Canva with your brand colors and fonts.
- You can repurpose your existing Canva designs (e.g. you can simply copy and paste existing designs like your logo or other graphics into your website design).
Sounds quite simple, right? But nevertheless, I have some tips for you before you start designing your website in Canva:
Adjust page height
Within Canva’s website builder you can now adjust the page height of your individual pages. In your other templates, e.g. Instagram templates or presentation templates, you are limited to a fixed height and a fixed width. In your website builder you can easily adjust the height for your different pages individually. That means you can have some sections that are quite narrow and some sections that are quite long.
In order to adjust the page height, just click on the blue separation line between the pages and drag the section to your preferred size.
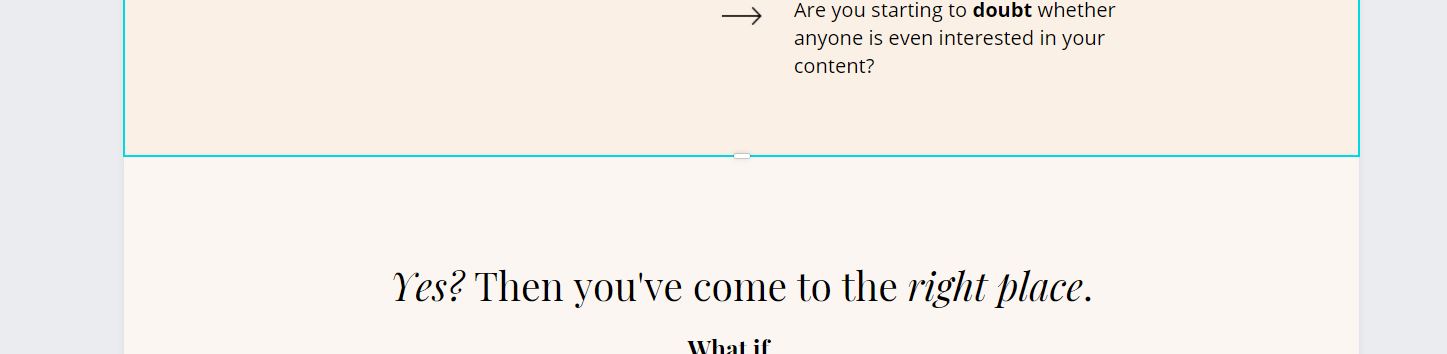
Use links to link different sections of your website
You can insert links on one page of your Canva website that scrolls to another section of your website, when the website user clicks on it.
For example, on the first page you insert a button with the text “Contact”. You could then link this button to the last page of your website template where you have all your contact information displayed. When the website user now clicks on the button, the website automatically takes him to the specific section you have linked.
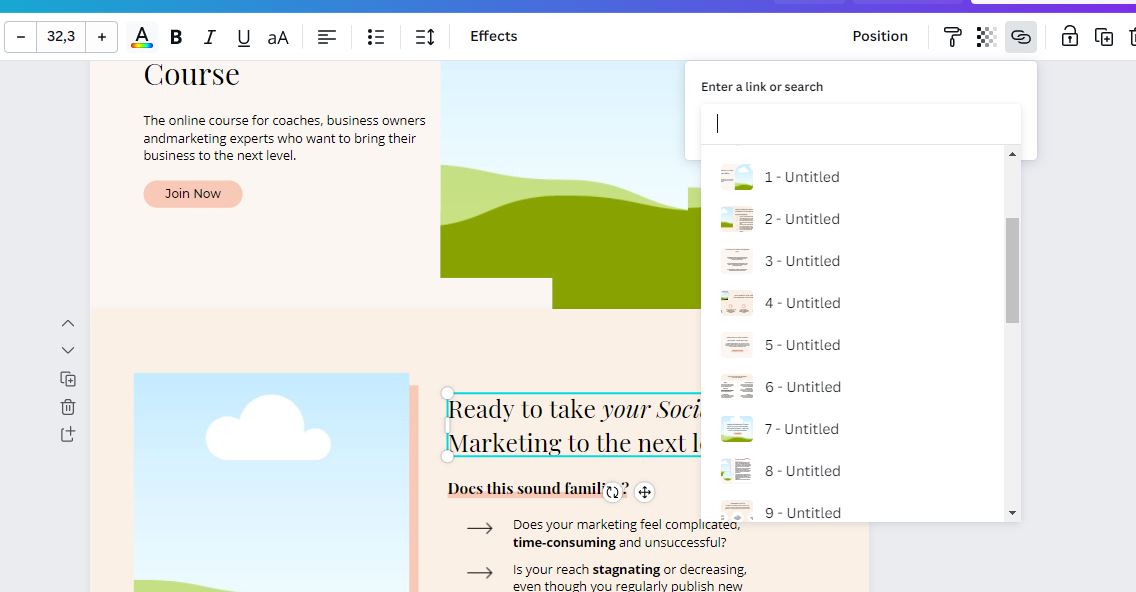
Use Canva’s add-ins to insert Youtube videos or Google Maps
Canva provides a lot of different add-ins, that allow us to add media or other content to your website. For example, you can add a specific Youtube Video to your website or insert your business address with an interactive map from Google Maps.
You can find the add-ins in the menu on the left under “More”.
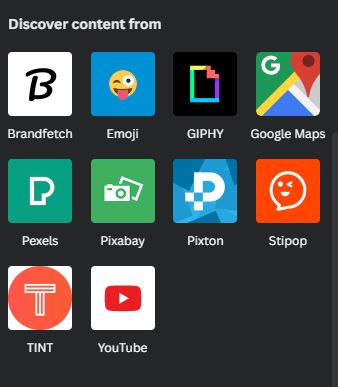
Use Canva’s content library
One thing we all love about Canva is that it is so easy to use awesome pictures, videos and elements from their content library (info: for license questions, please see Canva’s license agreement).
So you can not only insert your own photos to your website, but have a huge amount of stock footage to choose from.
Step 5: Preview your website
When you have created your design, you can look at a preview of your website by clicking on the “Preview” button above your design.
A new window will open, that allows you to preview your website in different sizes (Desktop, Tablet, Smartphone). This is a great feature for you, because you can check how your website will look on different devices before you publish it.
This new Canva feature is very powerful, because your website is now fully responsive and looks good / is readable on different devices. This is important because more and more people browse the internet via their mobile phones.
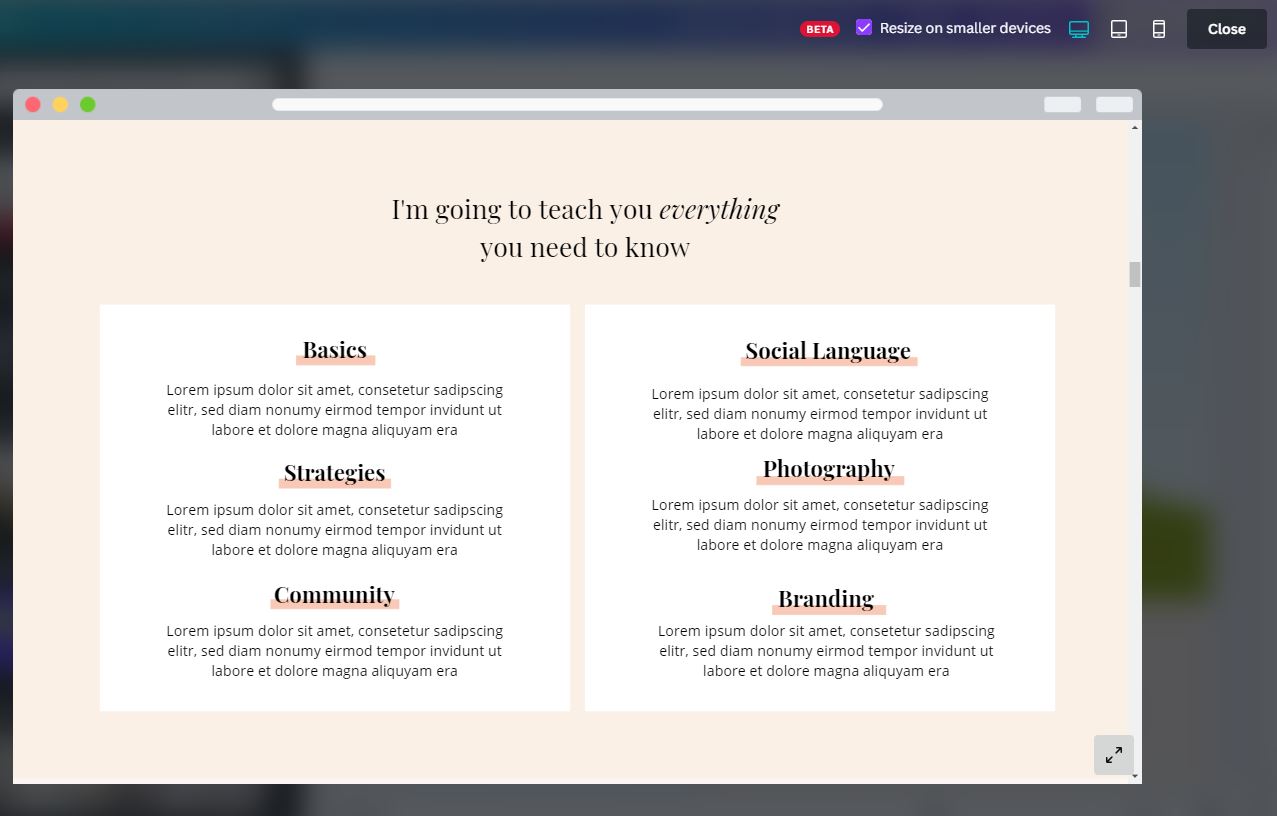
Step 6: Publish your website
If you have finished your website design, you can now publish it for the world to see.
Canva offers three different publishing options:
-
- Free domain (yoursite.canva.site.)
- Purchase a domain (through Canva)
- Use my existing domain (only for PRO users)
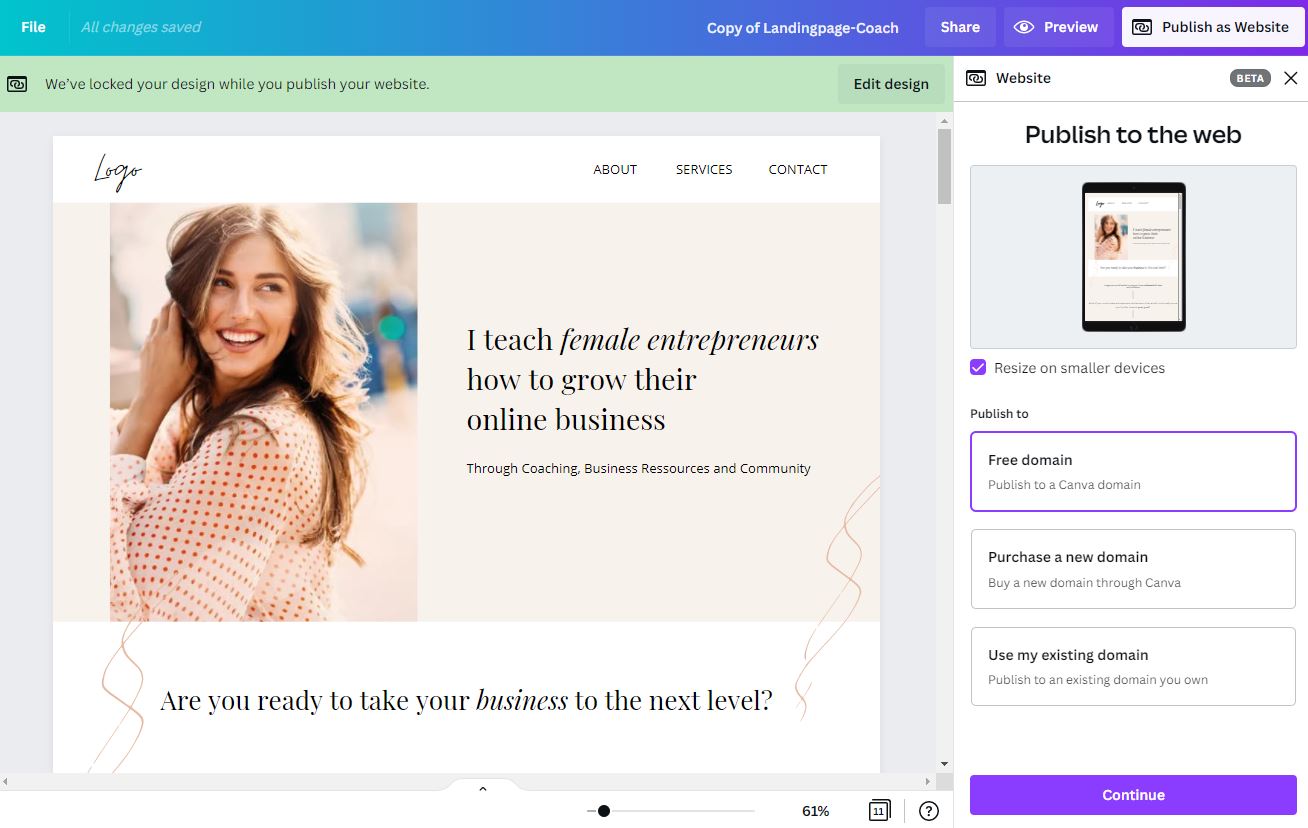
Free domain
If you don’t have your own domain yet and don’t want to purchase one, you can easily create a custom URL for your website for free. It’s a subdomain hosted by Canva and reads like this:
yoursite.canva.site
The part “yoursite” is where you insert your preferred word. This could be your personal or brand name.
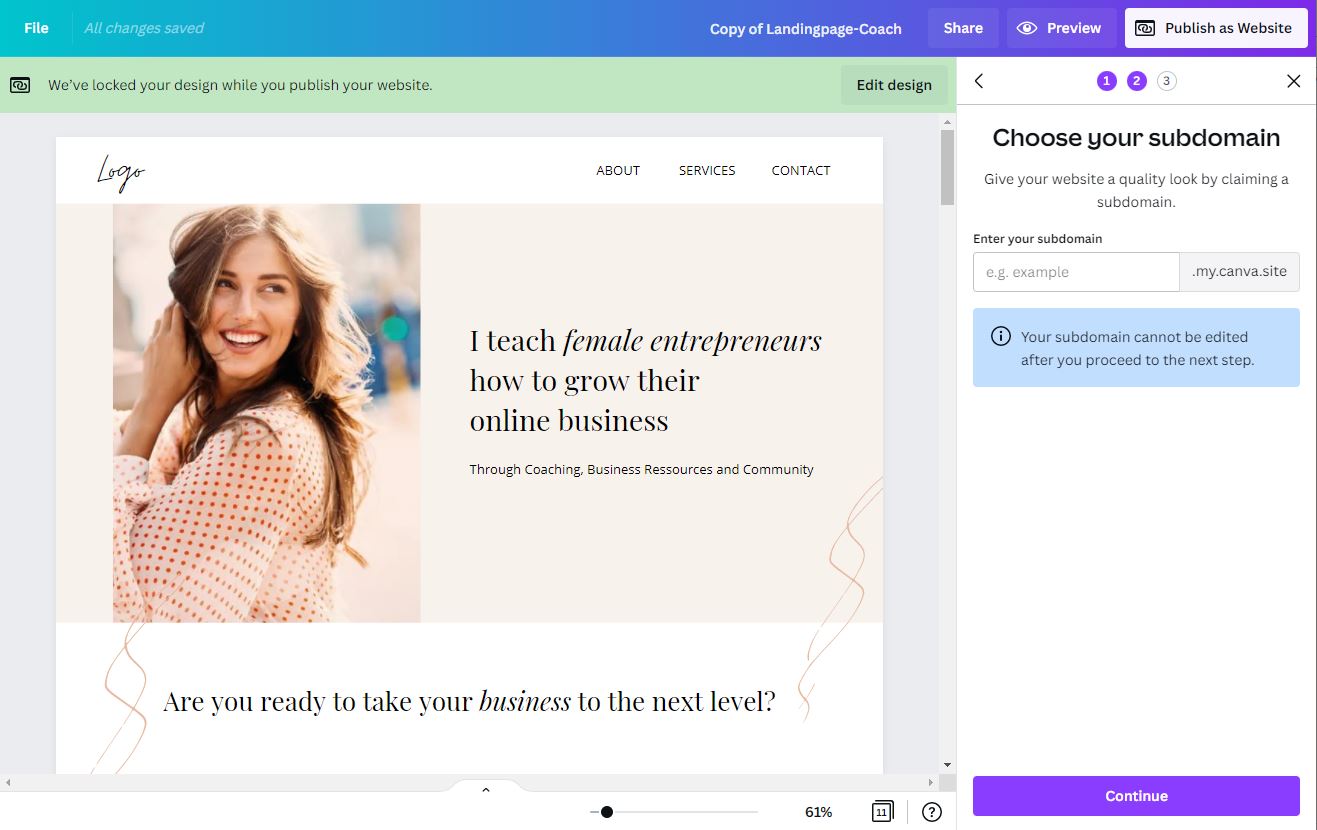
So far, this individual URL is not changeable. So once you have decided for a word, this will be used for all the websites that you create in your account. For each design you then add another name to the URL after the “/”.
Example: You have designed two websites in Canva and want to use the free Canva domain to publish the website on. One design is a resume website, the other a sales page website.
Your individual URL for these pages could then be named for example:
yoursite.canva.site/resume
and
yoursite.canva.site/sales-page
Purchase a domain through Canva
If you would like to have your own domain, you can purchase it right through Canva.
Click on the button “Purchase a new domain” and then type the domain you want to use into the search bar. If your preferred domain is not available, Canva gives you alternative options to choose from.
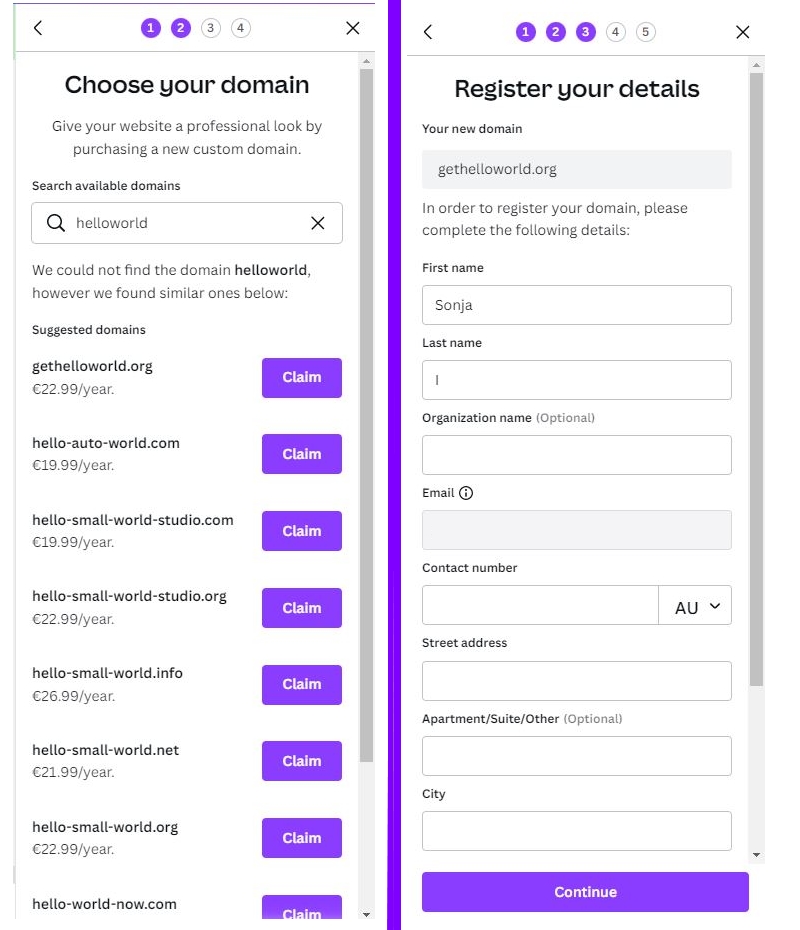
Now you enter your payment method and your details. Enter your details and click “Continue”.
Canva then sends an email to your e-mail address to verify your purchased domain. You need to complete this within 15 days of purchase or your domain will be suspended.
It then can take between 15 minutes up to 72 hours until your website will be available on the purchased domain. You can manage your purchased domains from account settings.
The purchased domain will be good for one year and will then be renewed automatically annually.
Use my existing domain (only for PRO users)
If you already have a domain and are a Canva Pro user, you can use your existing domain for your designs. In order to do that you need to connect your existing domain with your Canva account.
Within the publishing process click on “Use my existing domain” and continue. A text box will appear where you need to type the domain you would like to add (don’t include “www.”).
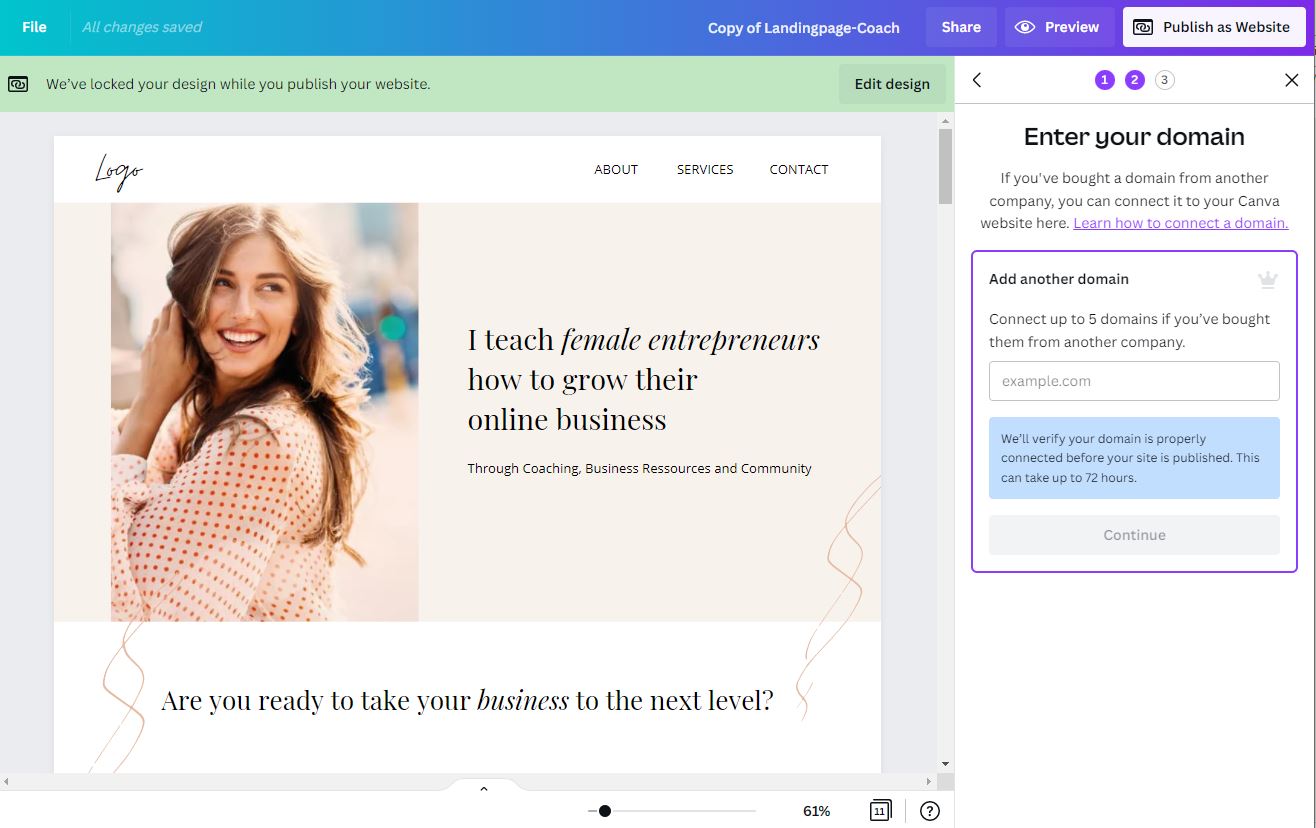
You’ll then see the values that you need to input in your domain host’s settings.
After that, you need to point your domain to Canva’s servers. You can do that by updating the DNS settings of your domain host. The process on how to do that differs between the different domain hosts. So please check with your domain host for further details.
To see an example of how to complete this step, see this Canva Help Article.
Back in Canva, once all the records have been copied to your domain host’s DNS settings, click or tap Continue.
Verifying your domain can take up to 72 hours, depending on your host.
Updating your website settings
For all of the three publishing options available you can further update your website settings.
You can change:
-
- the title of your website
- the favicon (small little icon in next to your URL in the browser)
- the site description
- you can add a password protection to your website (perfect for websites that only a specific group of people is supposed to see, e.g. wedding website)
- you can hide your website from search engines – when you enable this option, your website won’t be discovered in search engine results (but this can’t be 100 % guaranteed, especially if you’ve skipped this option when you first published your website. Enabling this options adds a “no-index tag” to your website.)
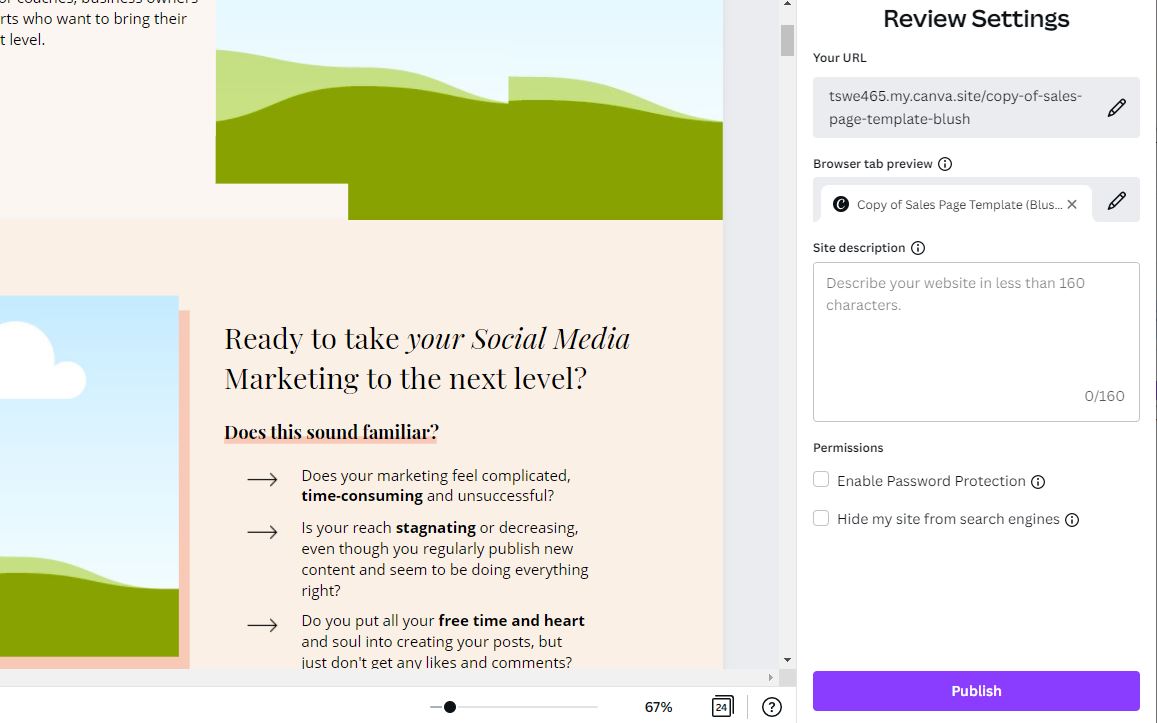
So, what do you think?
Did you already build a website with Canva? Tell me about your experience in the comments or even post a link to your Canva Website – I’m always interested in seeing your designs!
Don’t want to start from scratch?
Take a look at my Canva Website Templates – done-for-you and so easy to customize:
Canva Websites – Frequently Asked Questions
At the moment you can create one-page websites like sales funnel pages, landing pages, event pages, portfolios, and bio link websites. However, Canva is apparently working on makin multiple-page websites available in the future!
For now, Canva websites are perfect for you, if:
-
- You are looking for a simple One Pager – a website where you can showcase your services as a service provider like a coach, photographer, social media manager, virtual assistant etc.
- You would like to design a Sales Pages website, e.g. for your online course or webinar.
- You would like to design a Landing Page for a specific product.
- You would like to share something with the world that fits onto one page (e.g. event invitation or resume).
On the free domain:
- Canva Pro users can publish unlimited websites
- With the free Canva account you are limited to five websites on the free Canva subdomain
If you use your existing domains (Pro feature only):
- Canva Pro users can connect up to five domains to Canva.
So far, this individual Canva URL is not changeable. So once you have decided for a URL (example: yoursite.my.canva.site), this URL will be used for all the websites that you create in your account.
However, for each individual design you can add another slug to the URL after the “/” (example: yoursite.my.canva.site/wedding-invitation).
A Favicon is the small icon that appears next to your URL in a browser. It helps visitors to locate your page when multiple tabs are open. It is therefore recommended to insert a favicon that fits your brand.
When publishing your Canva website, you can insert an individual favicion (in the last step before publishing the website). Just click on the small pencil next to the “Browser tab preview” field and then click on the small Canva icon. Now you can upload your own favicon (recommended size is 280 x 280 px).
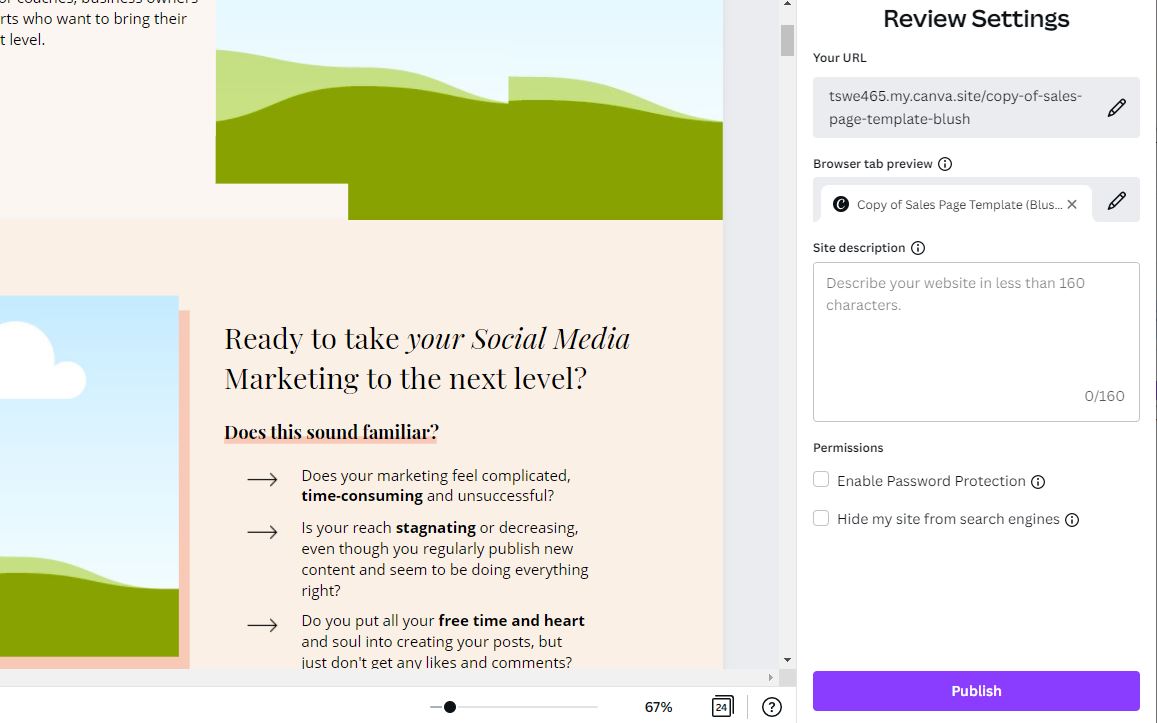
Yes, you can easily change the title of your website. In the last step before publishing your Canva webstite, you can change the site settings, which includes the favicon, website title and website description.
Yes, you can easily change the title of your website. In the last step before publishing your Canva webstite, you can change the site settings, which includes the favicon, website title and website description.
Yes, you can easily protect your Canva website with a password. This is a great features for websites that are not supposed to be viewed by everyone, but only a selected group of people – e.g. wedding guests on your wedding invitation website.
All you need to do is check the box next to “Enable Password Protection” in the last step before publishing your site. After your website is published, you’ll receive an e-mail from Canva with an auto-generated password for your website.
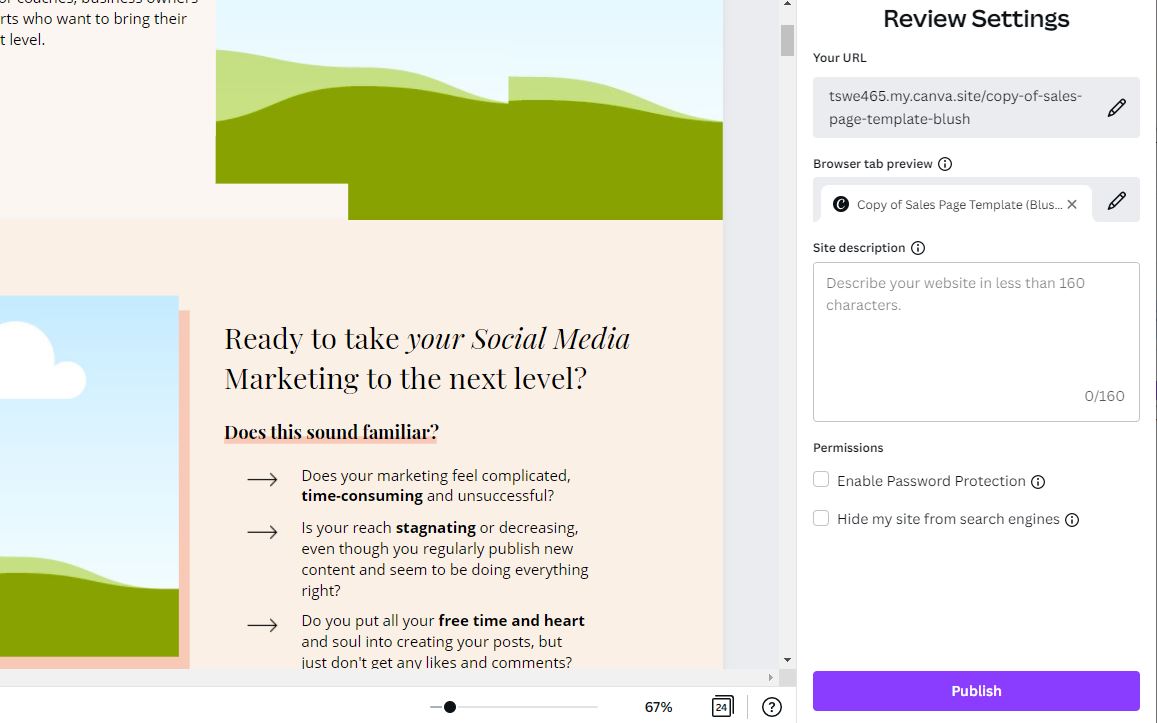
Yes, you can hide your website from search engines – when you enable this option, your website won’t be discovered in search engine results (but this can’t be 100 % guaranteed, especially if you’ve skipped this option when you first published your website. Enabling this option adds a “no-index tag” to your website.)
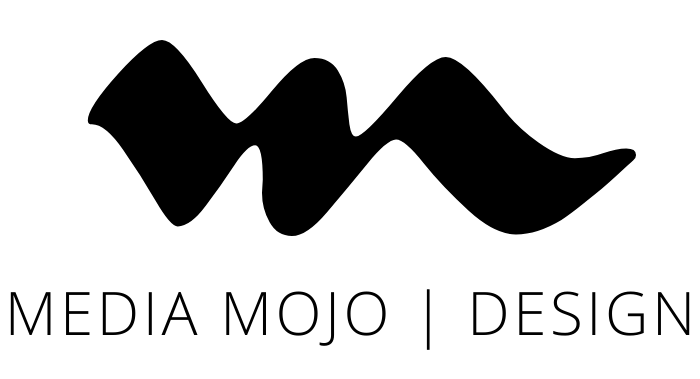

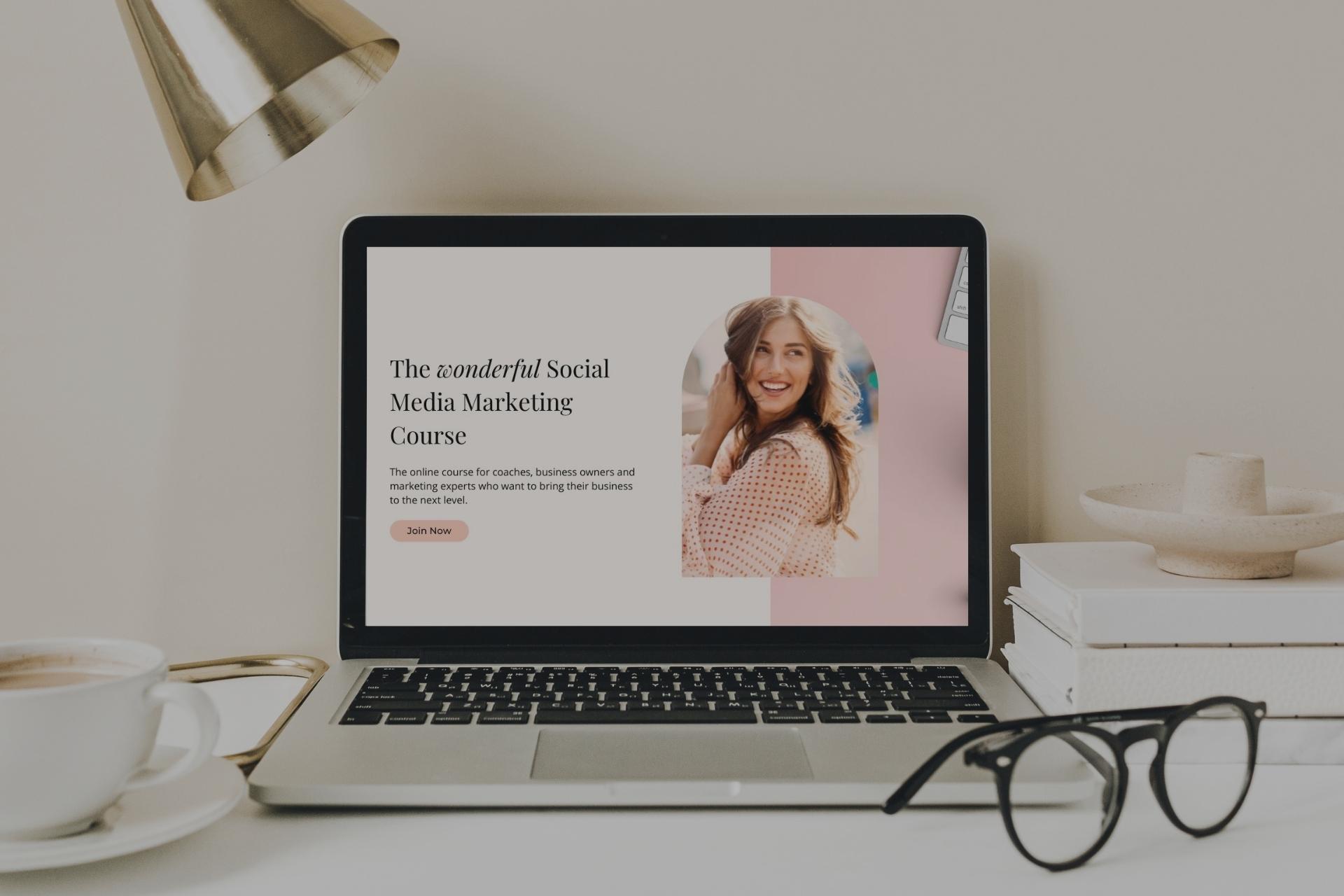
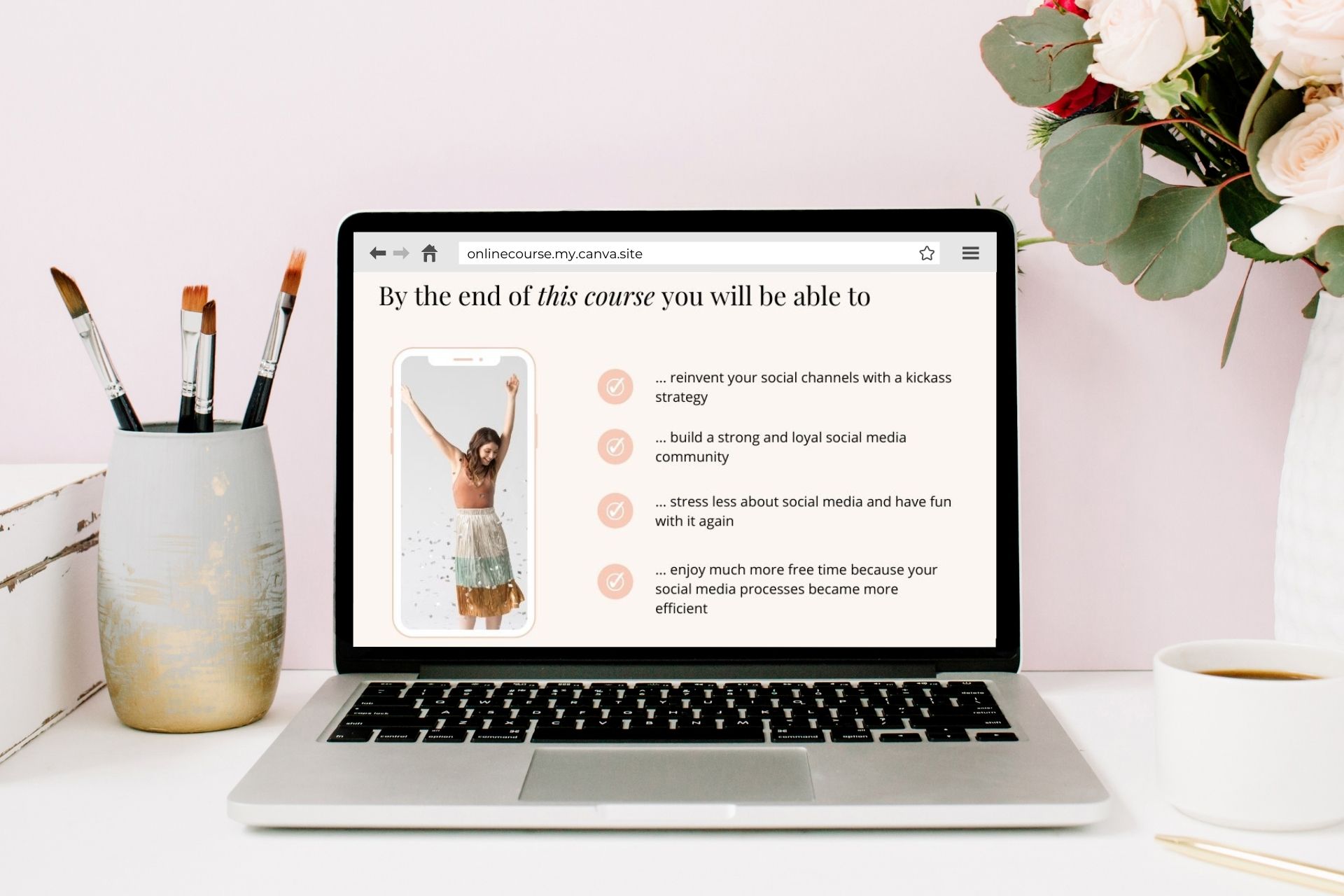
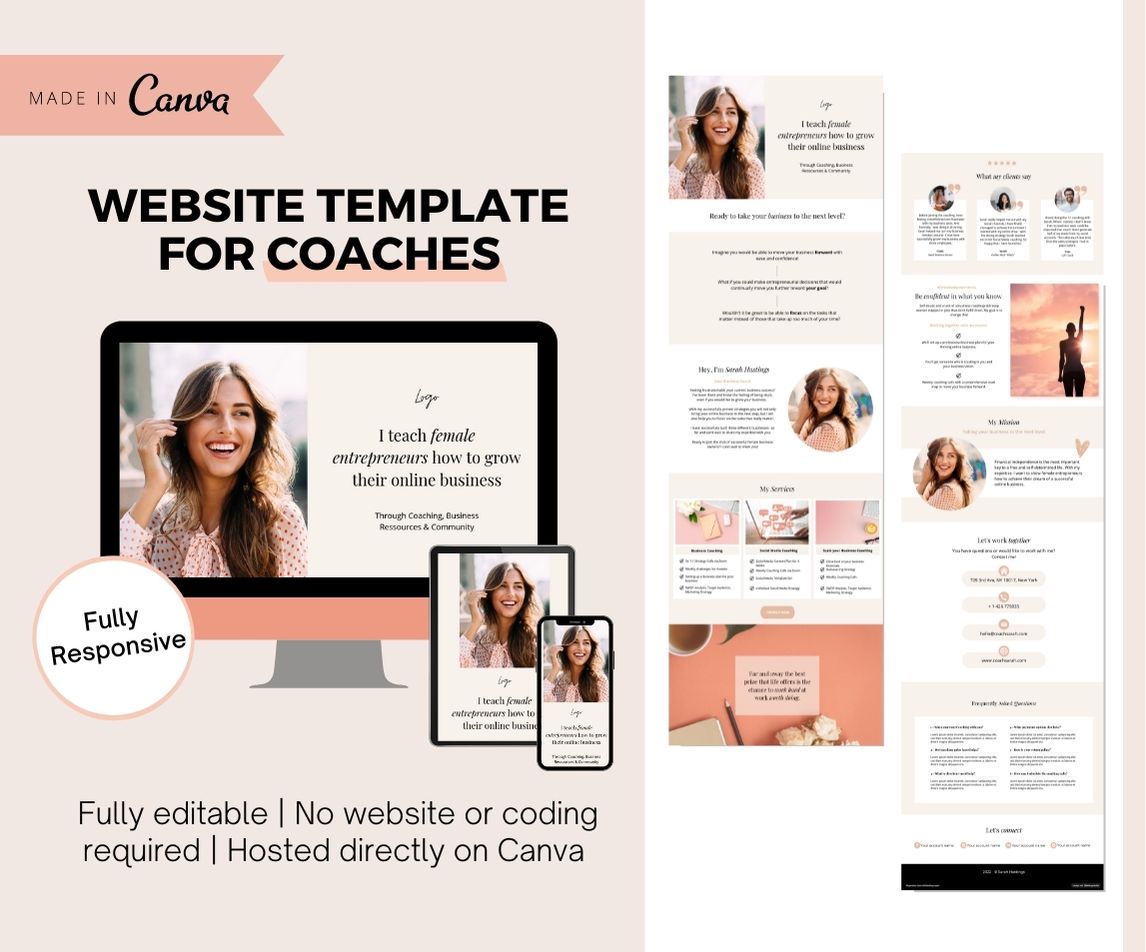
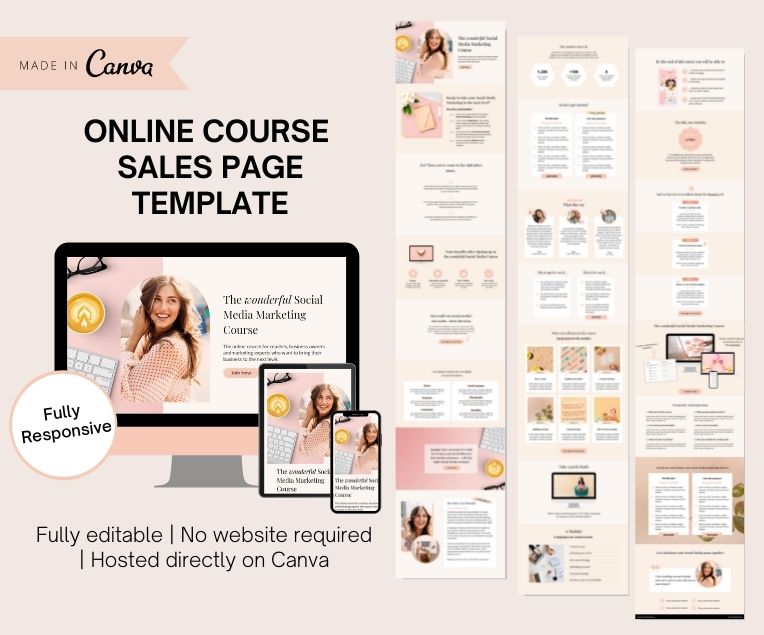
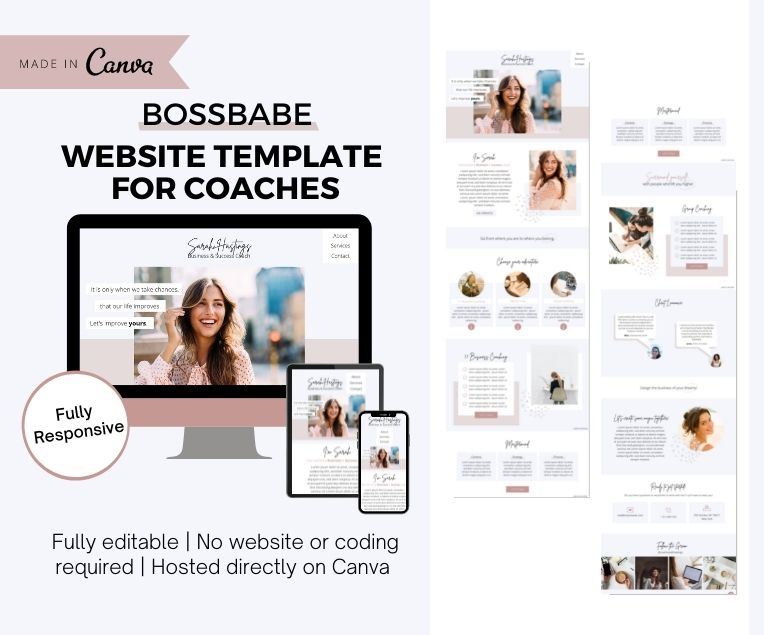
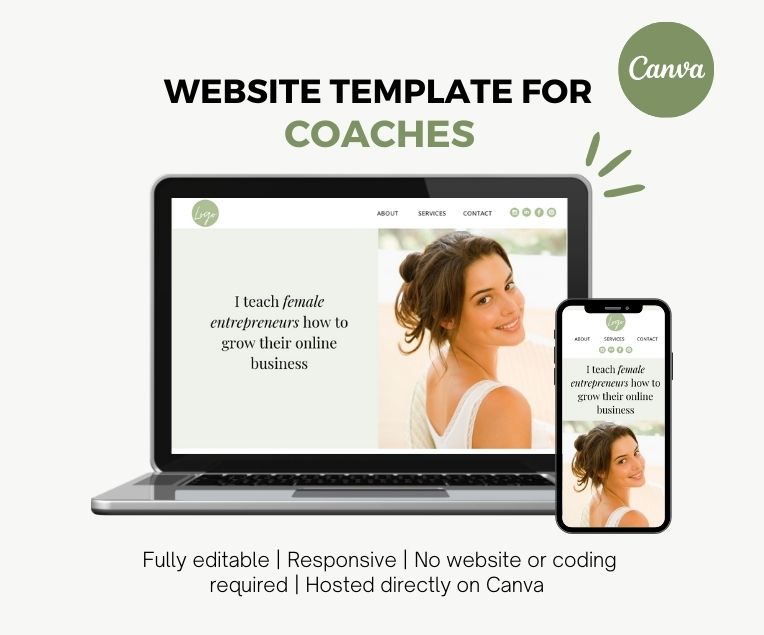
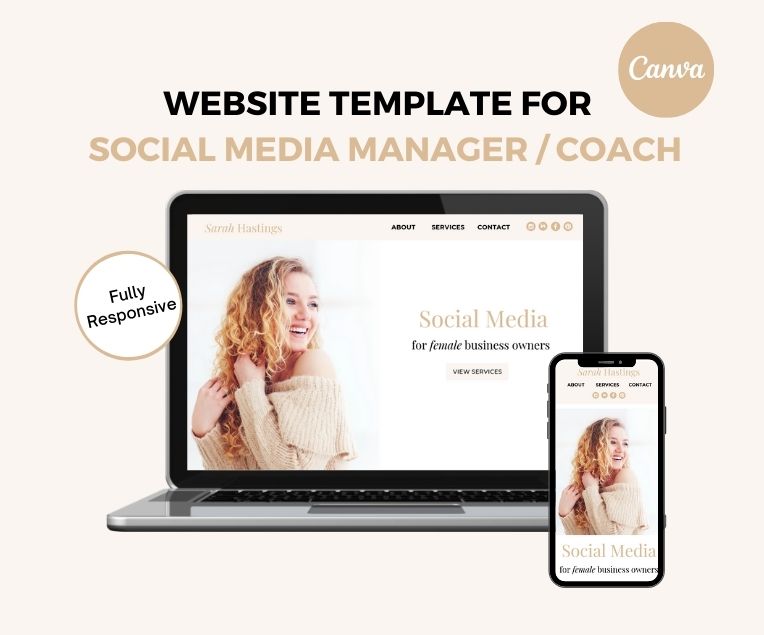
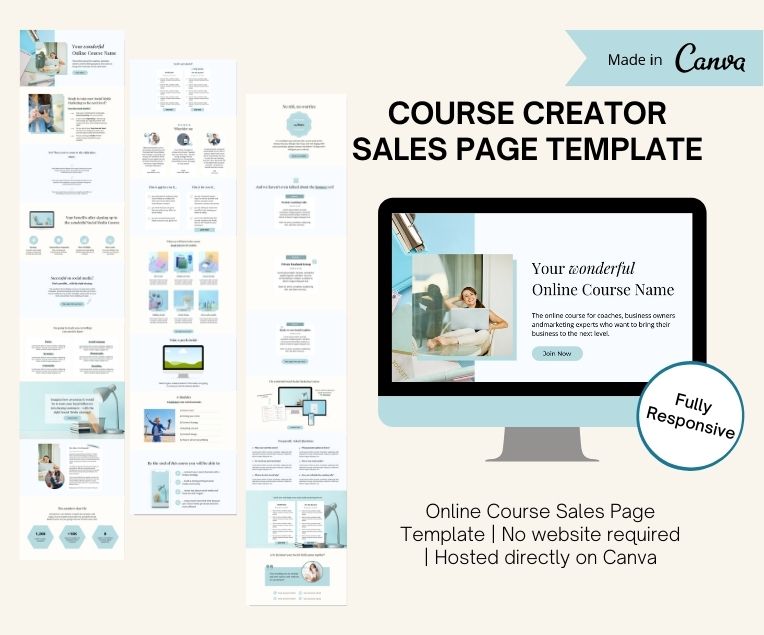
Leave a Reply