When you are using Instagram for your business, you will someday probably come to the point where you would like to integrate several outgoing links to your Instagram profile.
However, since the platform itself only offers the option to post a single link on your Instagram profile, many Instagram users tend to use offers from third-party providers such as Linktree or Linkin.bio.
But there’s an even better solution – and I’m going to show you which one! In the following article, I’ll explain to you, how you can create a beautiful Bio Link Website in Canva! (Tip: Scroll down until the end to find a special discount for my Etsy Shop!)
What to expect
Why do you need more than one link on your Instagram profile?
There are several reasons for wanting to place more than one link on your Instagram profile. For example, you may want to point your followers not only to
- your own website,
- but also to a current landing page
- or a promotion/code you got through a brand deal
- and moreover, you’ll also need to add legal information concerning your business as for example your imprint or privacy policy.
However, if you want to add multiple links to your Instagram profile, Instagram doesn’t really offer you satisfying options yet. So far, you can only place one single clickable link per profile.
For this reason, many Instagram accounts use the service of a third-party provider, for example “Linktree”.
Instagram Bio Link – How does Linktree work?
Linktree is a platform on which you can create a “link tree”.
Through Linktree you have the possibility to integrate several links on a small landing page, e.g. a link to your website, latest blog posts, codes etc.
You can then enter the link to your link tree in the link field on your Instagram profile.
At a first glance, this sounds like a good way to integrate several links on your Instagram profile.
Why you should use Canva’s Bio Link Website option instead of Linktree
Even though Linktree offers a quite comfortable possibilty to display several of your links on a small landing page, there’s one big disadvantage to it: the limited branding options.
With Linktree, you only have a few options to design the Linktree landing page in your own “corporate design”.
But, there’s a great solution for this problem: Canva! Canva now offers the possibility to design an own mobile landing page, which is directly hosted on Canva and provides you with all the design options you probably can wish for:
- You can easily design the mobile landing page from scratch
- Or you can use premade templates and customize them according to your needs
- That means you can add your own brand colors, unlimited links, you can customize fonts, font sizes and even add images and other elements – pretty cool, right?
How to create an Instagram Bio Link Website in Canva – Step by step Guide
Not convinced yet? Then I’ll show you step by step how you can easily design your own Instagram Bio Link Website on Canva.
1. Search for “Bio Link Website”
First, you’ll need to login to your Canva account and navigate to the button “Create a design” at the top right or the search bar on your Canva dashboard.
Type in: “Bio Link Website” and press enter.
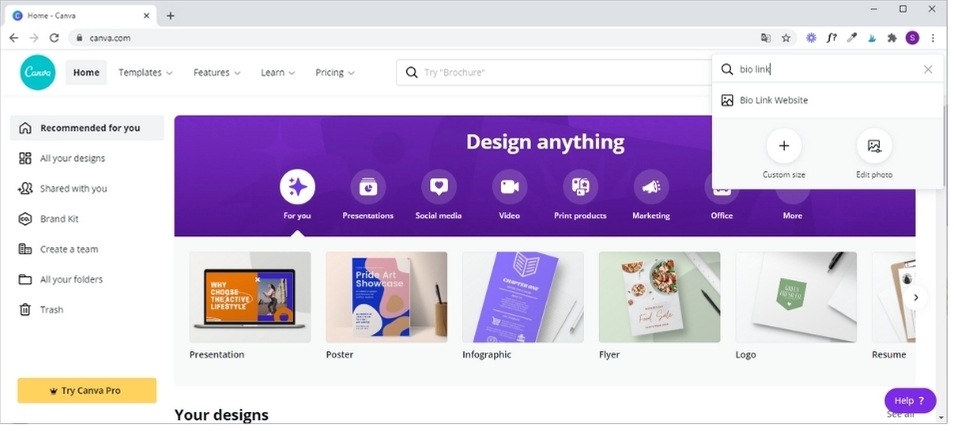
2. Start with a blank design or use premade Template
You can then either start a new design from scratch or you can use one of the premade templates.
The premade templates are always good to get started and to then customize them according to your needs.
3. Design your Bio Link Website in Canva
Now it’s your turn to make the Bio Link Website your own. Design away and add text blocks, elements, images etc. to your design.
Here are some useful elements/blocks you could add to your Instagram Bio Link Website:
- “About me”-Section
- Contact info
- Useful links, e.g. to your website, a sign up form, your blog
- Codes from current collaborations
- Download link to a product or freebie
- Social media icons linking to your other social accounts
4. Don’t forget to add links to your design
As you later want your Instagram Bio Link Website to have clickable elements, don’t forget to make your text blocks and elements clickable.
To add a link, select the specific element and click on the “Link icon” (chain) in the toolbar. Then just enter your link and hit “Apply”.
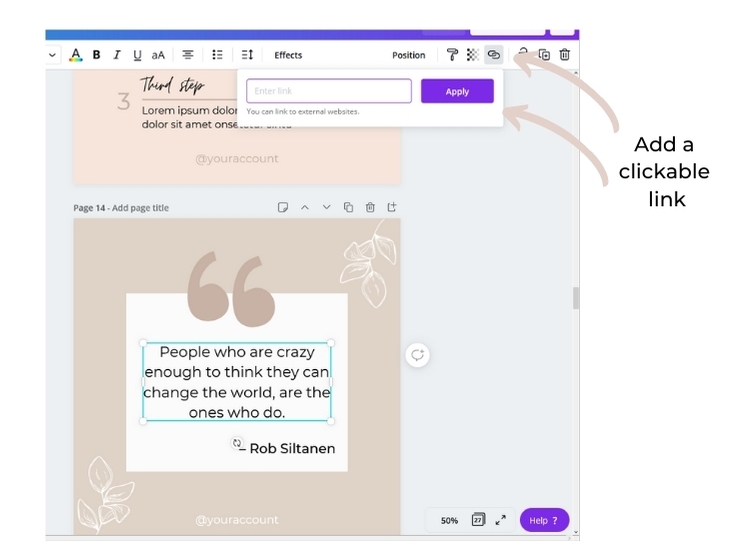
5. Publish as website
Normally, when you finished designing in Canva, you export your file by downloading it in a preferred file format, e.g. JPEG, PNG etc. It works a little differently for the Bio Link Website. You do not export the website in a “classical” file format, but instead publish the website.
To do that, just click on the button “Publish as Website”. You can choose different web styles (Presentation, Scrolling, Classic Navigation, Standard).
I would recommend you to use the “Scrolling” style to offer a smooth user experience on a mobile device.
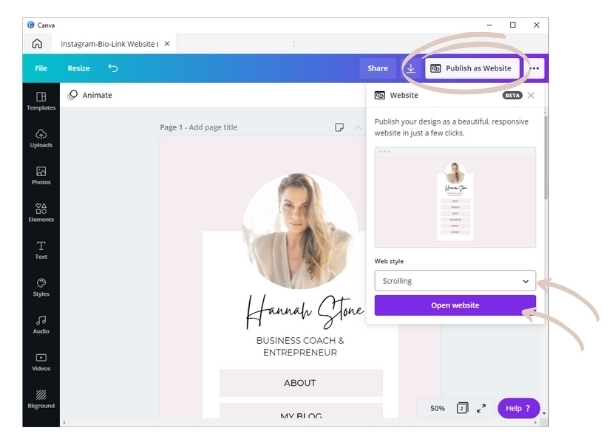
6. Shorten Link
When you now click on “Open website” a website will open containing your design. It’s hosted directly on Canva so you don’t need to have an own website to use it.
As the generated URL is quite long, I would recommend you to shorten your link, for example by using the free URL shortener Bitly.
7. Insert Link in Instagram Bio
Now you just have to insert your generated link into your Instagram Bio and you’ll have an awesome new landing page for your Instagram account that looks exactly like you want it to.
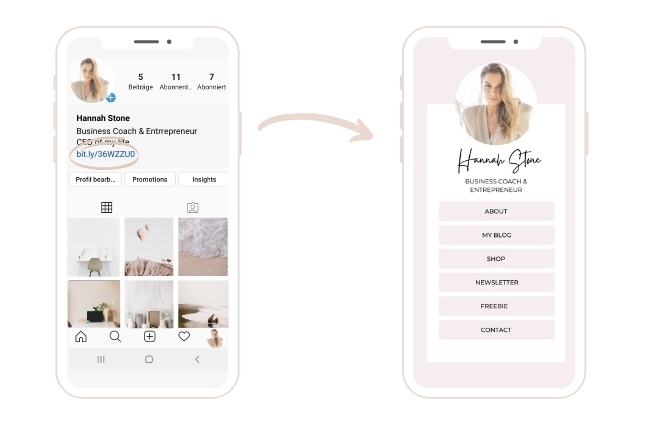
Instagram Bio Link Website Templates
Don’t miss out on my premade Instagram Bio Link Website templates, available in my Etsy Shop!
Just click on the template you like and you’ll be redirected to the product in my Etsy Shop.
Use CODE180321 to get 10 % off from the following templates!
So, what do you think?
Isn’t this Canva feature just awesome? Tell me about your experiences in the comments or even post a link to your Canva Bio Link Website – I’m always interested in seeing your designs!
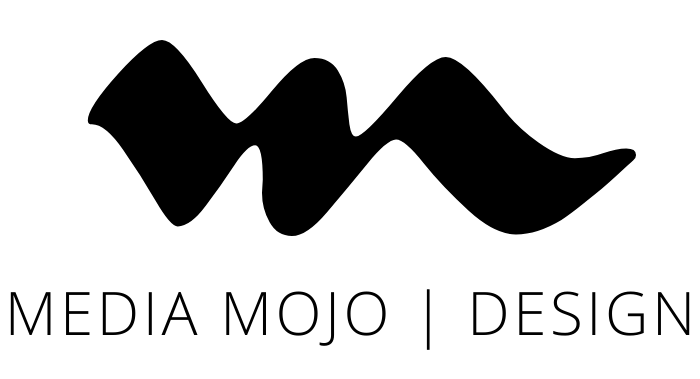


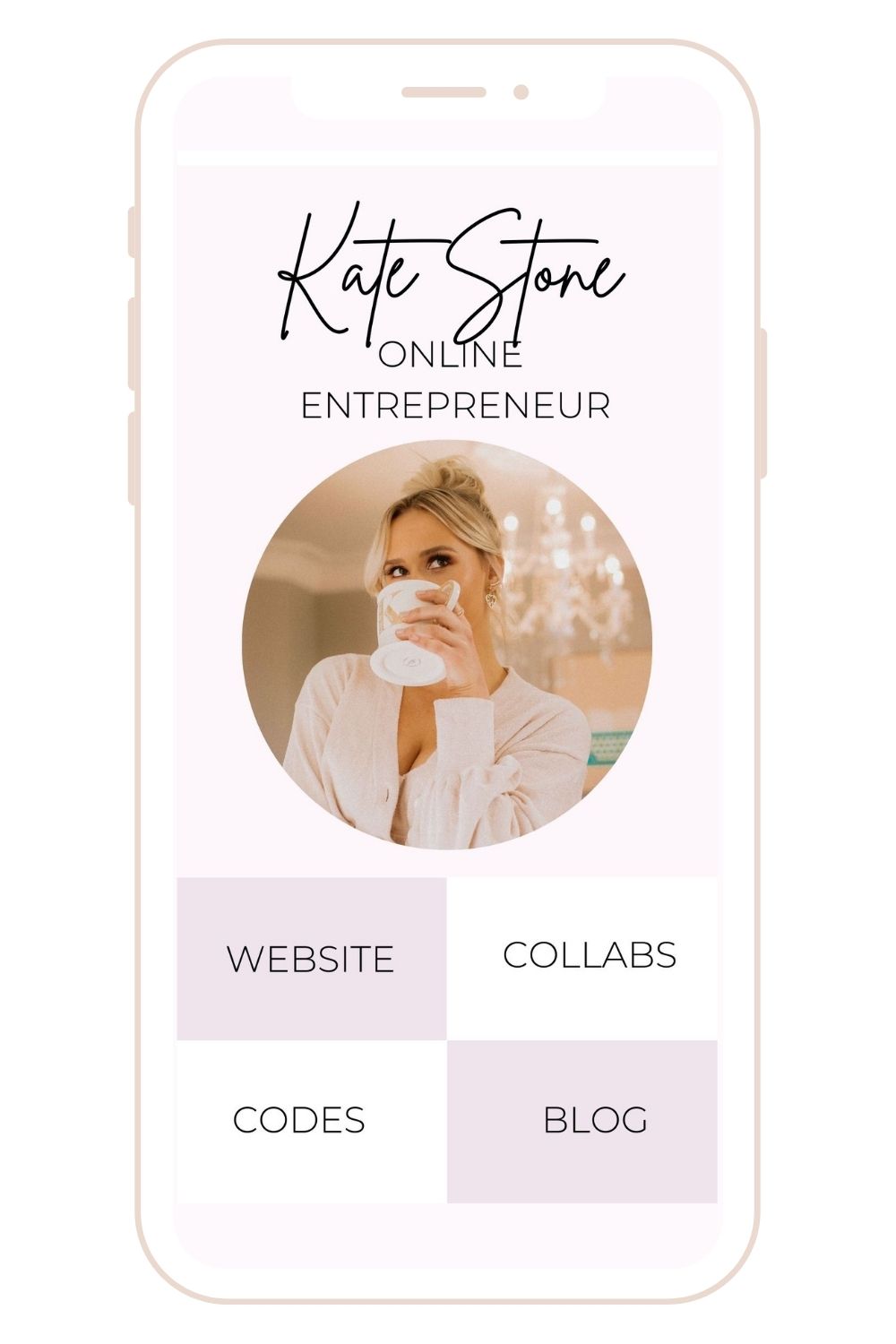
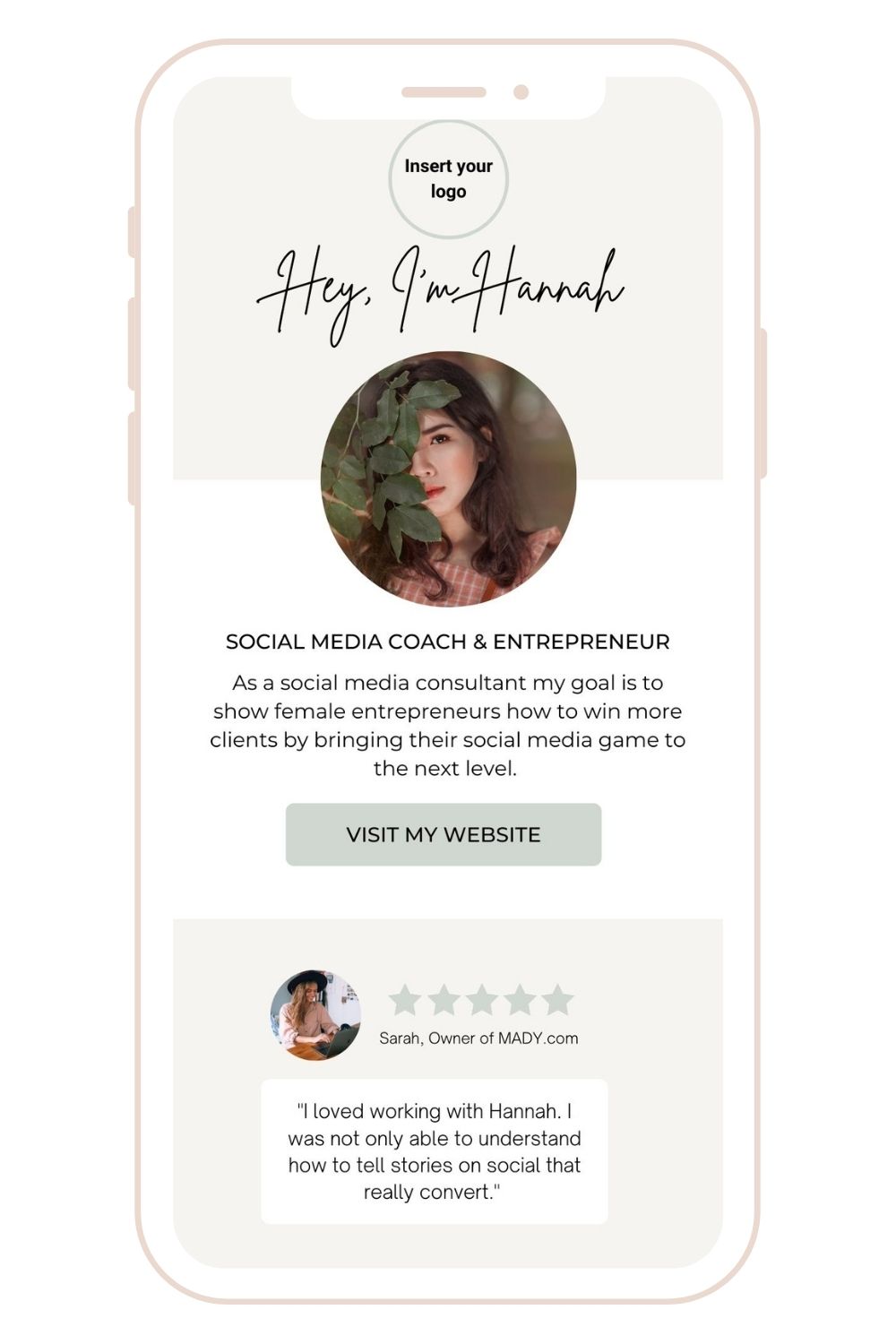
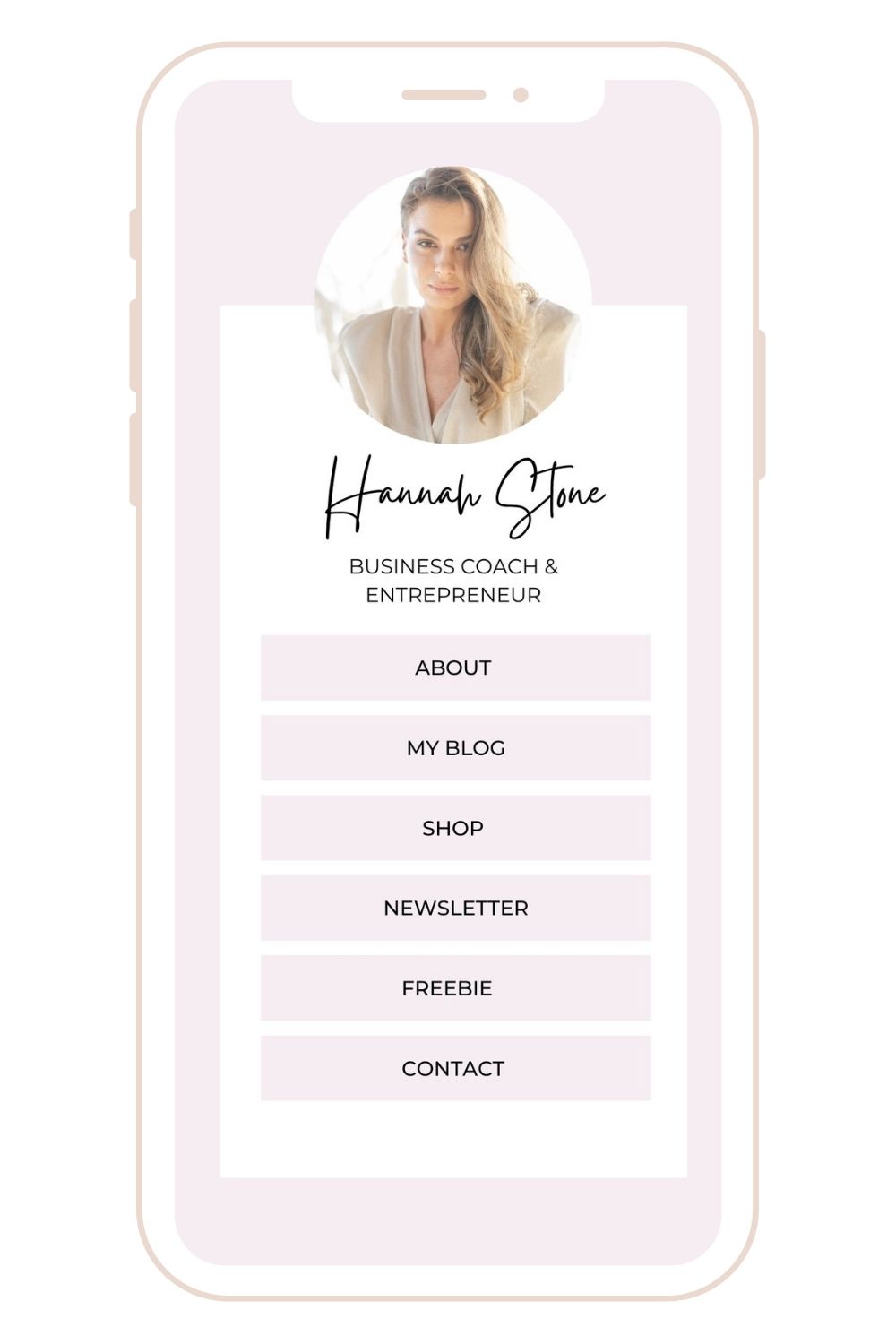
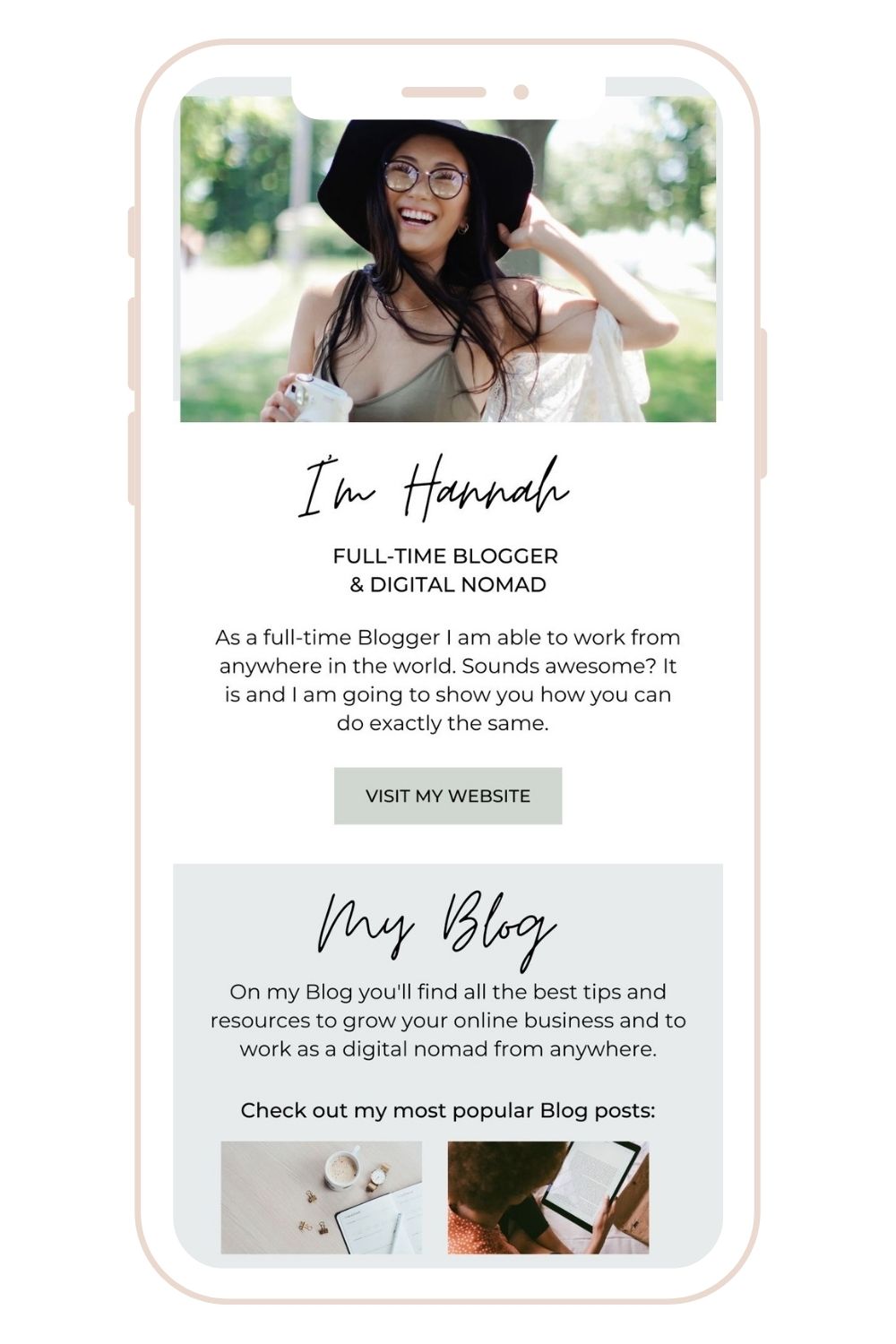
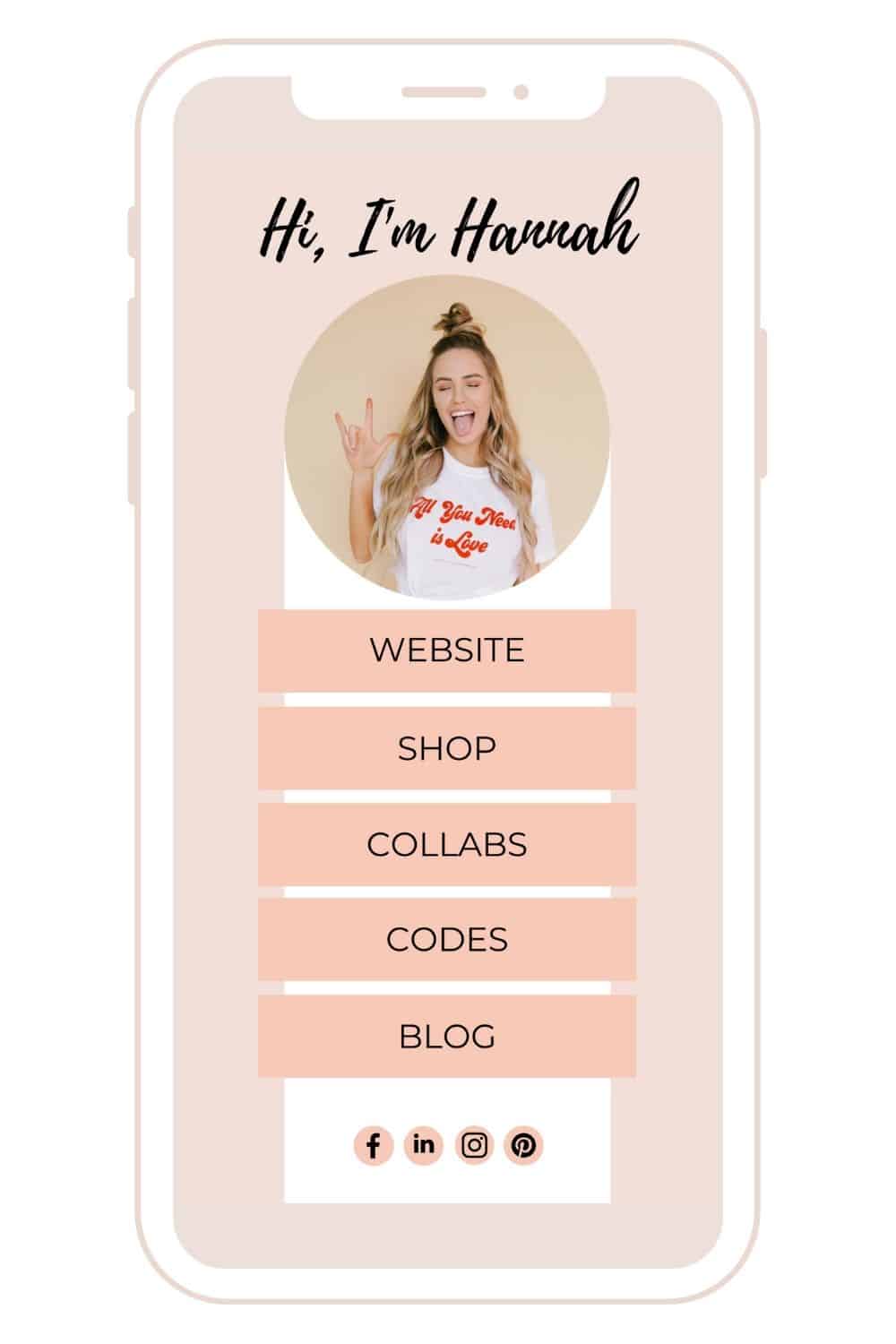

Great article! And easy-to-follow instructions. Thank you.
There are many good reasons why people should be doing this for themselves instead of using LinkTree.
Thank you.
Thanks so much, Mark 🙂 Glad you liked the article!